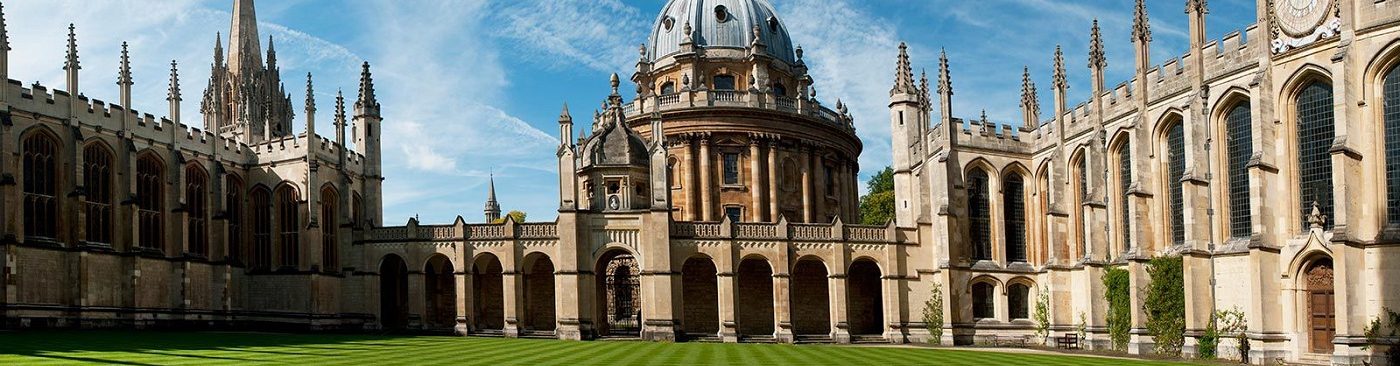The IT Services Available
The College IT Department is here to support all members of College in their activities as well as provide a secure, resilient and reliable IT Infrastructure. Please see our Contact Us page. Services available include:
- Advice in ensuring members receive / purchase devices that satisfy their needs and are cost effective.
- Provision, installation and support (where the device type allows it) of computer equipment.
- One to one training or reviews of how members are using technology; with particular emphasis on ensuring members can maximise the benefits of the University’s Office 365 offerings.
- Online step by step guides to common University services and general tips. These range from how to use the OxFile service to how to recall an email if sent in error. The guides can be found here.
- We will endeavour to respond to emails / support requests the same business day.
(NB please send emails from your official University address to avoid delays). - Device orders will normally be delivered within two working days of the the order being placed (customised / non standard specifications will often take longer).
- Peripherals will normally be delivered the next working day.
- Devices will be setup according to College & University Information Security regulations (e.g. encrypted, fully patched, protected with anti-virus software etc.)
Below are some of the services available:
Office 365
How to Set Up OneDrive
Choosing a the right device for you
How to order devices / Academic Allowance items
Internet Access – Wired & Wireless
Printing
All Souls IT Services Booking – You can book online!
You can now book and manage appointments using our booking page
Office 365
Oxford University is a Microsoft Office 365 institution. Along with the commonly used productivity software (MS, Apple & Android versions) of Outlook mail client, Word, Excel, Powerpoint and Publisher, it includes many useful other tools, such as OneDrive (5TB of Cloud Storage), Microsoft Teams, Forms and many more. Benefits include:
- Install the Full MS Office products on up to 5 devices (MS, Apple or Android).
- Synchronise your Desktop files, Documents, Pictures, Video between all your Windows devices automatically (OneDrive).
- Create surveys, questionaires or booking forms easily with Microsoft Forms (guide here).
- Share and colalborate on files with Microsoft Teams.
If you would like to enhance your knowledge of Office 365 and unlock the full power of its potential, training sessions are available on a one-to-one basis on request. Please contact the IT Department to arrange a session, either in your office, IT or in a meeting room.
The MS Office 365 portal can be found at the link below, as can our user guide to it.
https://portal.office.com/ (Sign in with your SSO)
Our Office 365 Portal Guide
Choosing The Right Device For you
The two links below are designed to help you either choose a device that matches your requirements or help start the conversation with IT as to what you are thinking about. The IT Department can help you decide on suitable options and configuration.
If purchasing a computer from your academic allowance, the IT department can assist in tailoring it in the most cost-effective way, to maximize the funds available from your allowance for research. The device pages give an indicative cost (inc VAT) and have links to see the devices in the first column. We endeavour to keep the external sites we link to up to date – occasionally an external site may change. Any prices on external sites are not the reduced prices the University/College has negotiated – they are the public pricing (i.e. often more expensive!).
There are a range of options available, depending upon whether your device is to be All Souls standard provision (set choice) or to be funded from your academic allowance (more choice and not just limited to what is in the pages). The links below are purely to help you to decide what you require. The pages also offer general advice and try to dispel some of the myths – e.g. an Intel i7 processor is ‘better’ than i5 – it completely depends on what you are using the device for!
Options for Standard Computer Provision
Options for Purchasing a Computer from Your Academic Allowance
How Do I Order a Device / Special Software?
Once you have and idea of the kind of device or specialist software you are looking for, simply contact the IT Department who will either help you further with advice or actually order and setup you device / software.
Email:
support@all-souls.ox.ac.uk
Phone:
01865 279323 (79323 internally)
Drop in:
The IT Office is at the bottom of the first flight of steps in The Undercroft, on Main College Site
Internet Access – Wired & Wireless
Main College Site, Sparrow and Manor Place
Eduroam Wireless Network: At these locations the Eduroam wireless networks is available. In order to join Eduroam you will simply require your Remote SSO (alls####@OX.AC.UK) credentials. We have a step by step guide here to help you connect. This network can be used by all Oxford University members as well as visitors from other academic institutions that participate in the Eduroam network.
ASC Wireless and Wired Connections: Unfortunately it is not currently possible for individuals to on-board themselves to these networks. Members will need to contact the IT team for assistance. As part of the new ASC network planned for later this year, the new team is looking to deploy capability allowing users to on-board themselves with either local ASC or University credentials.
Beechwood House, Flats and Pembroke House
Internet access at these locations is provided via the ASC-RESIDENTIAL network. A password to access this network is assigned to each room and this will be printed on the laminated “Welcome to All Souls College” sheet to be found in the room.
Printing
Personal Printers: There is a lot to consider when choosing a printer. This ranges from upfront cost, capabilities, quality of print, speed and ongoing consumable costs. The models change so often that best thing to do is discuss your requirement with a member of the IT team. Contact details are above.
Public Printing: From Monday 4th March 2024, we will be transitioning to a Print Release system, whereby you touch your University Card to the Printer to start the printing of your document.

After touching to log in, you will be presented with choices Print release, Copy and Scan. Simply press the “Print all” button to start printing.
Choosing Print release will bring up a list of all documents that you’ve sent to the printer, where you can select which ones to print.
Scanning and Copying
The Scan button allows you to Scan to Email where you can type in an email address to send the scanned document to. Alternatively, use the San to My Email button to send to your own College email address instead.
The Copy button allows you to use the Photocopier function.
Connecting to the Printer
Print Queues
Use of the new printing setup is done by using the following two print queues :
TouchToPrint_BlackAndWhite
TouchToPrint_Colour
Both print queues are set for duplex printing as default as part of College’s Green Impact initiative.
Windows Computers
From any wired or wireless connection in College, users with Windows can right-click on the “PaperCut Print Deploy Client” icon from system tray and select “View my printers” and then “Refresh” to automatically add each print queue to your machine :
If not already signed in to your machine using your SSO username and password, then please choose “Change user” from the bottom left-hand corner of the PaperCut Print Deploy Client and enter your SSO username and password.
(If you don’t know your SSO account details, or have any problem during this initial setup, please email the IT Support Team – support@all-souls.ox.ac.uk for assistance).
If you don’t already have the “PaperCut Print Deploy Client” installed on your machine, then please try to install it yourself via the Heimdal Thor Client -> Path & Asset Management -> 3rd Party App List -> “Install” button for “PaperCut Print Deploy Client”
Apple Mac Computers
Users with Apple Mac computers will need do the following :
1. Browse to https://www.asc.ox.ac.uk/macprint
2. Press the Download button to download the .DMG driver image file
3. Use Finder to run this file from your Downloads folder
4. Follow the instructions within the PaperCut Mobility Print client and use your Apple User ID and Password to complete the install
5. When you send your first document to each queue, you will be prompted for your username and password. Please use your SSO account details here, and tick the box so that you’re not prompted for every print :
(If you don’t know your SSO account details, or have any problem during this initial setup, please email the IT Support Team – support@all-souls.ox.ac.uk for assistance).
Printing at a College Annex Building
The College is due to take delivery of two new Printer / Copier / Scanners in the w/c Monday 26th February. One will be installed at the Sparrow building to replace the current printer there. The other device will be installed in the Pembroke office where it replaces 2 older printers. Both of these new printers will also use both new TouchToPrint queues also, meaning that you can submit a print job from the College’s main site, and then touch in on the Annex printer to start the print-out from there.
If you’re keen to try out the new system, it is already available for use on the IT Office printer in the Undercroft!